I make a lot of presentations using PowerPoint and I’m also on the receiving end of a lot of presentation.
I truly believe that a good presentations is not made with slides but with a good story and talk track. However, the slides need to be clean and not distracting. One thing that always distracts me is miss alignment of visuals, icons not being centered or columns not evenly distributed.
PowerPoint Align objects functions
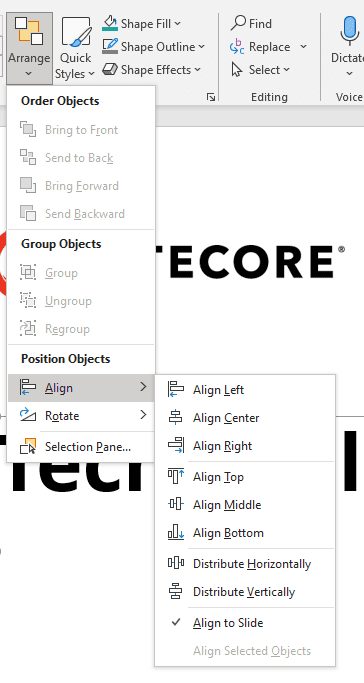
PowerPoint has a great feature called Align to help you address this. You can find the Align options under the Arrange button located in the Drawing section underneath the Home Tab.
Using these Align option will save you a lot of time and increase the quality of your presentations. I use these options every day, and unfortunately I couldn’t find a way to access them using keyboard shortcuts. In this post I’ll share the workaround I use to access the align options using keyboard shortcuts.
After a short search on internet I found you that you can extend the Quick Access bar on the top of PowerPoint. The Quick Access bar menu items can be accesses using Keyboard shortcuts.
Adding Align Selected Objects to the the Quick Access Bar
The Quick Access Toolbar is in the left in the top bar of PowerPoint.
By default the Autosave, save and undo options are in there. Adding items to the Quick Access Bar is actually really easy, you just need to know that you can :).
Click on the downwards arrow icon at the end of the Toolbar, the Customize Quick Access Toolbar menu will now show. In this menu click More Commands.
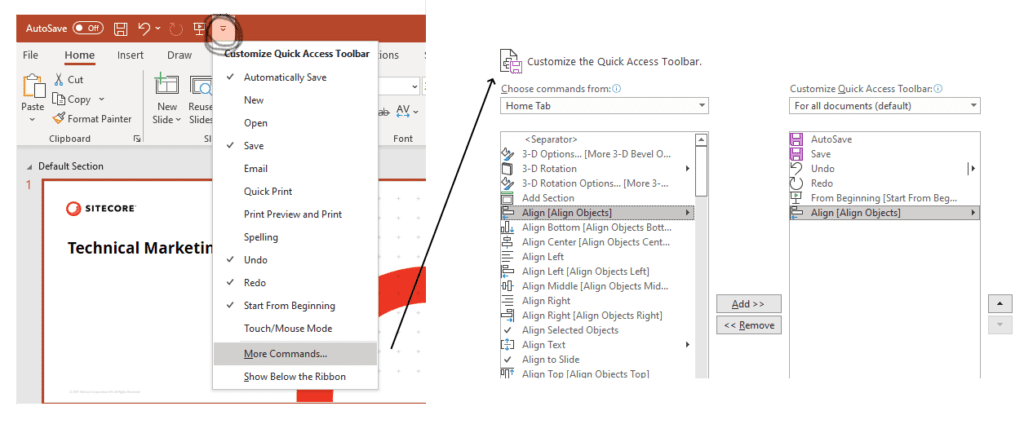
In the following dialog you can change the buttons in the Quick Access Toolbar. Select in the Choose commands from drop down the Home Tab and select Align [Align Objects] and click Add to add it to the toolbar.
Click Oke to close the dialog and the Align button should now be added to your Quick Access toolbar.

You can access the Align Menu by clicking on it. You can also access it using keyboard shortcuts. To do this you need to find out what number the menu item has been allocated by PowerPoint.
Press the ALT key on your keyboard. The ribbon should now show all kind of numbers and letters. Confirm the number that the Align menu has.

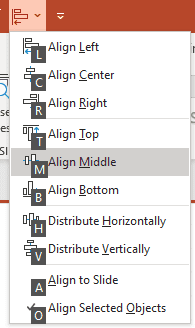
In my case I can assess the align menu with the number 6. Let’s start using it. Select a few shapes that you want to align and press ALT+6. The Align menu will now expand and you have all the align options available. The align menu shows the keyboard short cut for the options, use the corresponding letter for the alignment that you need. For example, if you want to Distribute your selected shapes Horizontally you are going to use following keyboard commands.
- ALT+6 (to access the align menu in the Quick Access Toolbar)
- H (to execute the Distribute Horizontally command)
That’s it! Start using alignment features in PowerPoint, it will make your slides look a lot better.
