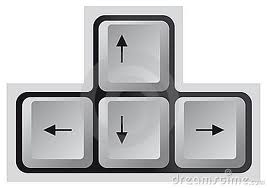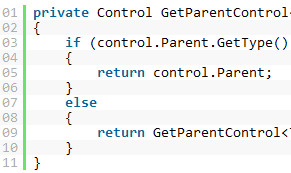The test-team came to me with a problem involving connection errors while running webtests trough the company proxy. The webrequest needed to go to the webproxy including authentication. Visual Studion 2008 doesn’t support proxy authentication out of the box, but you can create a WebTestPlugin that does the authentication for every request.
The following class inherits from WebTestPlugin and overrides the PreWebTest method. In the PreWebTest method it will authenticate the request with your credentials.
public class LoadTestProxyAuthentication : WebTestPlugin
{
public override void PreWebTest(object sender, PreWebTestEventArgs e)
{
// Create WebProxy (enter your proxy url)
WebProxy webProxy = new WebProxy("ProxyAdres");
// Use the proxy for the webtest
e.WebTest.WebProxy = webProxy;
e.WebTest.PreAuthenticate = true;
NetworkCredential proxyCredentials;
proxyCredentials = new NetworkCredential();
proxyCredentials.Domain = "domain";
proxyCredentials.UserName = "username";
proxyCredentials.Password = "password";
e.WebTest.WebProxy.Credentials = proxyCredentials;
}
}
How to use the webtestplugin
Ad the class to your test project, change the credentials and proxyadres. After a build open the webtest press the ‘add Webtest plugin’ button (on the top screenmenu), select the LoadTestProxyAuthentication and press OK. You need to add the webtestplugin for every webtest.
Now you can run your webtests trough the proxy.
Hope it helps,
Pieter