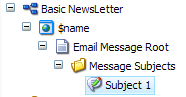Check the default subscriber profile by clicking the E-Mail Campaign node and go to the content folder. In the Implementation Details section check the selected profile in the Default Subsciber Profile field. By default this will be Profiles/Subscriber:
You can find the different profiles in the Profiles folder located at /sitecore/system/Settings/Security/Profiles/Subscriber in the Core database.
The Subscriber profile item is based on the Subscriber template. Open the /sitecore/templates/Modules/EmailCampaign/Subscriber template in the Template Manager and add a custom field called Hobby.
The hobby field will be added to the profile of the EmailCampaign Subscribers. Go to the User Manager, select a subscriber and click Edit. On the profile tab the hobby field will appear, insert a value into the hobby field.
Now let’s use the Hobby value to personalize the e-mail message.
There are two ways how you can use these fields within the e-mails. You can type $Hobby$ in a text field or within a richtext area you can select the field in the Insert Field dropdownlist.
To have the Insert Field options you need to add the Html Drop Down item to the toolbar of your Rich text profile or you can use the default Message profile by adding /sitecore/system/Settings/Html Editor Profiles/ Message Content to the source field of the rich text field.
Create a new e-mail in the EmailCampaign manager. And add the hobby fields to the E-mail by typing $Hobby$ or selecting hobby from the Insert Field dropdown in the rich text editor.
Save the change and close the Editor. Now reload your E-mail in the Message Preview tab and the $hobby$ field will be personalized and show my Hobby surfing.