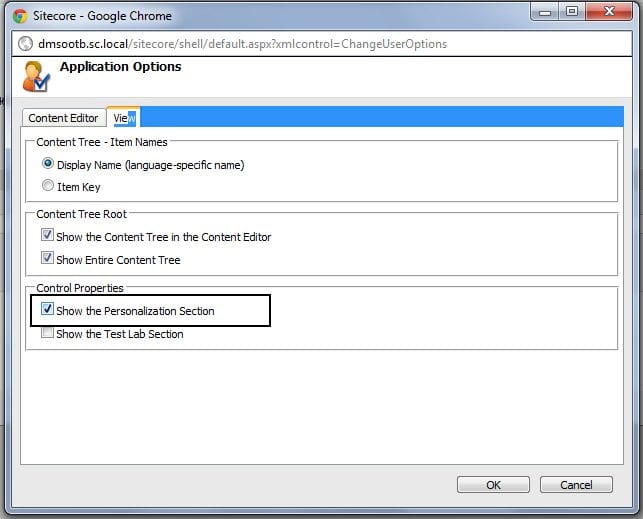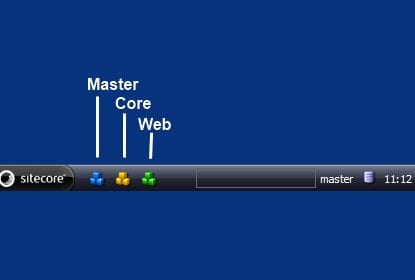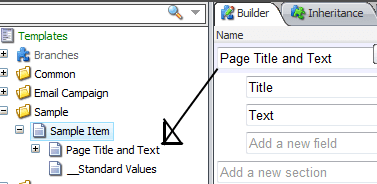In Sitecore you can personalize your website with conditions and actions using the Rules Engine (so called Conditional Rendering rules). In Sitecore 6.5 the interface for defining conditional rendering rules is integrated in to the page-editor, this way it´s easier for the marketeer to create and maintain pesonalization rules.
But as a developer you want to create predefined rules and activate them on the template standard values, the same way personalisation was working in Sitecore 6.4. This is still posible with 6.5 only by default the Personalisation section of the presentation component properties is hidden in Sitecore 6.5.
The following steps will enable the Personalisation section in the Presentation Component Properties dialog window.
Open the Content Editor, press the Sitecore Logo button on the top left and select Application Options.

In the Application Options dialog window go to the View tab. Underneath the Control Properties section, tick the checkbox Show Personalization Section and press Ok.

That´s it! The Personalization Section will be visible again.