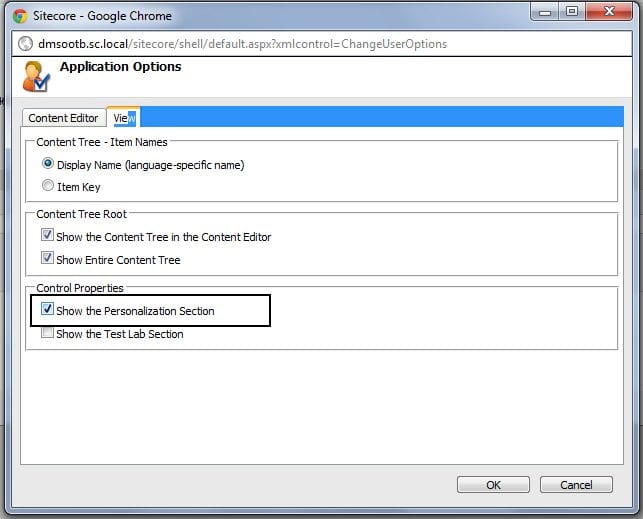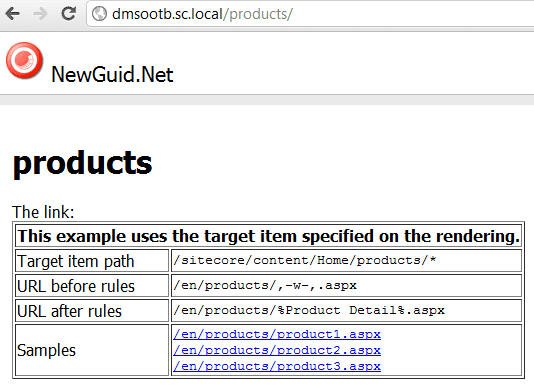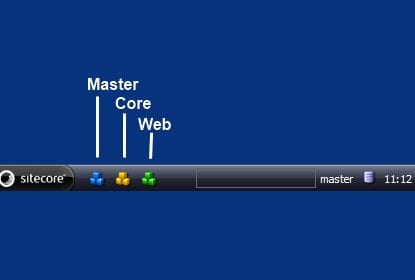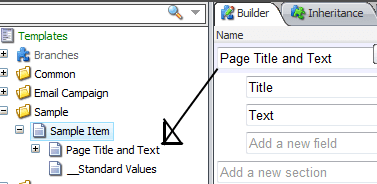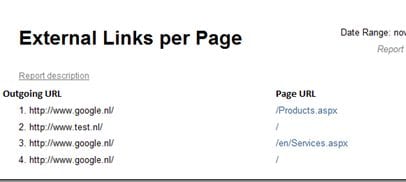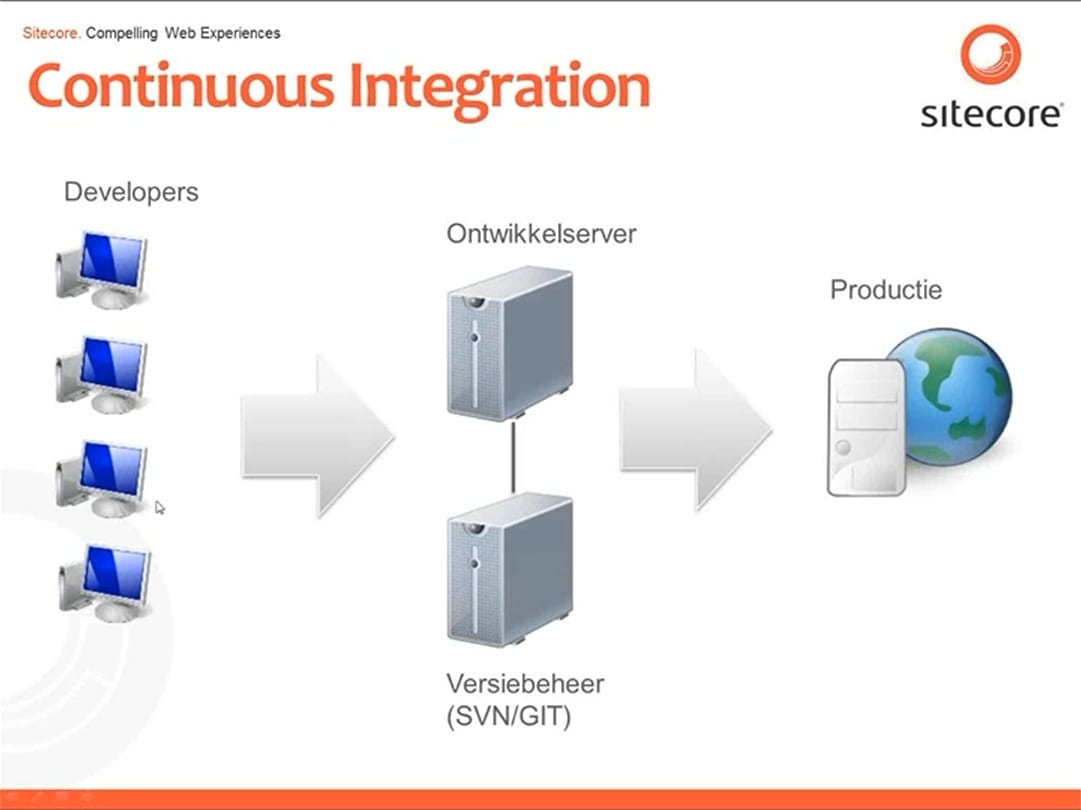With Ghostery you can check cookie and tracking information of a website. This tool can help you to identify cookies and tracking technologies that your website is using. This information can be helpful to determine the strategy for your website to be compliant with the new EU cookie law.
Ghostery is a Google Chrome plugin, after the installation you can configure the default settings for Ghostery.
Now if I open the CNN website in Chrome, I´ll get the following information.
This information windows shows that CNN site is using 7 tracking codes and/or cookies. So this is interesting… But there is more you can do, you can also get information about all the different tracking codes, let’s say that I want to know more about NetRatings SiteCensus. To do this I can click the Ghost (with the 7) next to the address bar and click on the more info link next to NetRating SiteCensus.
A new tab window will open the website of Ghostery with detailed information about the tracking script. Now I can tell you what NetRating Sitecensus does:
“SiteCensus is a browser-based audience measurement tool that provides in-depth tracking and analysis of your Web site users, site performance and other critical measurement data. Examine your site performance, usage trends, content and product placement, visitor loyalty, search engine performance and visitor behavior.”
This tool can do much more than this, so go download Ghostery and check-out which tracking technology your site is using.